【バイト要らず】文字起こしをアンドロイドスマホアプリで無料で出来るやり方を動画で解説!

こんにちはサトシです!@1030satoshi
文字起こし!
普通の人にはピンとこない作業だけど、必要な人はバイトや外注を雇い
お金を払って音声を文字のテキストデータに変換してもらってる人もいるはず!
文字起こしは無料でできるんです!!
 サトシ
サトシ
ということで、今回はアンドロイドスマホと無料アプリを使って
YouTube動画などから音声を文字起こしする方法をお伝えします。
動画をスマホアプリで文字起こしする方法
BGMも効果音もない動画ですが、個人的にはBGMとか聞きたいと思ってないし
ノウハウ系動画では邪魔だと思うのであえて入れていません。
感想とかコメントくれるとうれしいです!!
実際に文字起こしした文章を多少修正しました。
今メインで立ち上げてるアプリで
こんな感じで今音声を文字起こしするアプリが今立ち上がってて
僕が今しゃべってることがまぁテキストになってますよね。
このアプリを使うんですけれどもこれは普通にねしゃべって吹き込んだ言葉を
文字起こしするということでメルマガ書く時とかにも
まあすごく便利だなとは思ってるんですけど
これここを押すと でこっちのこれを次がまポップアップ表示で起動ってなってるんで
この2種類ですねで起動しました。
これがよく僕もまだあんまり分かってないんですけど、
これで画面を大きくすると、今この上で僕が今しゃべってることを書き起こしているので
今音声を認識して書き込むって言う機能がまだ生きてるって事ですね。
実際に文字起こしをしてみた文章(改行のみ追加)
そうですねちょっとものスナップの使い方ですね
まあネットの音サイトとかもちょっと見て調べては欲しいんですけれども
簡単に猫カフェって使ってるのかだけお伝えしておきます
ものスナップをどこに保存したかっていうところが大事なんですけど
思えばわかりやすいのはデスクトップデスクトップという遠いとこだなこれどこですね
これとかこのところに保存しておくのが僕はこの安定したよこれタスクバーですかね
ここに入れるようにしてます
今こういうところにあるやつをこういう風に今トラック&とこんな感じでですね
まあ100%ではないと思うんですけど
その人の滑舌とかにもよると思うんですけれど
まっ結構な制度で書き起こししてくれてるのが分かると思います
はいではこの動画を撮るにあたってですね
いろんな雨 YouTube の前と喋ってる人のやつですね再生して
ま試してみたんでそん中でわかったことがあるんですけれども
この再生する時の事ですねこのスマートフォンの音の設定ですね
これを最大にしてると反応しない時がありました
今結構音ちっちゃめにしてるんでこのスマートフォン
例えばここにボリュームがあるんですけど ikko。
まめ茶をとってかかったですね。
これが最大だとあの逆に読み取ってくれない時とか大きくしないと読み取らない時とかってあったんですね
でもまあその時のその音声の質とか収録の仕方によって変わってくるのかなってどこなんですけど
ここら辺をいじって調整も必要ですし
あと YouTube とかだと結構な人がかなり早口で喋ってるので
早く家だと読み取るのが遅れてですね
飛び飛びになる時があるのでま再生速度を遅めにするということも必要な場合もありますし
逆に遅すぎる人だと早い方がいいっていうこともありましたね
で僕が喋ってる YouTube 動画とかだと全く読み取らない場合もありました
その使ってるマイクとかによってですねはい
動画は何の音声をね書き起こすかっていうものはね
その収録の仕方とか喋ってる声とか滑舌とかにもよるんですけれども
まあまあこのアプリで 結構な制度で書を起こしてくれてるなという感じで
使い道はね人によるとは思うんですけれども
今こういうやり方もできますよということです
なので今こうやってと立ち上げて動画音声を音再生しておけば
雨テキスト化しておいて後終わったらですねこれ全部コピーしてですね
僕の場合はまチャットワークに自分で貼り付けておけば
まパソコンのチャットワークからもまた編集できるのでそういう感じで使ったりしてますね
後のポイントとすると、 そうすねこのアプリなんですけれども
僕のスマホの場合は7日もちょっと分かんないんですけど
いろんな絵文字起こしのアプリあると思うんですよ
例えばまあこれこの AD ボイスってやつこれは普通にしゃべって
あの書き起こししてもらうのにはものすごく便利だなと思ってたんですけど
このデュアルでの立ち上げでは使えなかったですね
この音声文字変換っていうやつを今使ってもこんな感じでまぁ使える物使えない物ってのがありますね
この今使ってるアプリはですねずっと超えて読み込み続けてくれてるんですけれども
他のアプリだと例えばこうこっちの音動画のやつをタッチした途端にこっちがピタッと止まるっていうようなこととかがあったりして
学んでもかんでもがこのやり方ができるわけじゃなくって
今のところさっき言ったあれですねこれは使えなくってこの画面を消したりとかするのが
ちょっとね今までよくわかってなるんですけど
そそこれ音声文字変換てやつですね普通にまあ Android スマホだとプレイストアですよね
このままプレイストアでここに。
音声文字書き起こしとかって入れて今検索してくるするとおまでできます
なので使っているスマホとかのバージョンとか OS によって使える使えないとかもあると思うんですけれども
まこのディスプレイをま分割させてアプリを2個を立ち上げれるスマホをやればできる
まこれまのーと8なのでノート8以降のスマホだったらまあまあできるのかなっていう感じですね
もうちょっと超えて書き続けてくれてるって凄いですよね。
おいアプリの苦手なところは居場所早口になってくると
まあ誤字変換とか我慢失敗したりとかするんですけれども
後はませんもんようですね専門用語がめちゃめちゃ多いような動画っていうのはあんまり向いてないですね
はいそこはあのこういうの AI の機械学習で
どんどんどんどんも頭は良くなってくると思うんですけれども
最初のうちはま専門用語っていうのは違う変換をされちゃうことがあるという感じです
はいこれでねスマホを遊ばせとか頭に来て働かせておいてですね
まあ自分はパソコンの作業に集中するっていうようなことができるのでとても便利かなという感じですね
使い方は人それぞれだと思うんですけれどもまあこんな使い方もあるよっていうようなね
ことある方はですねまコメント欄からぜひ教えて欲しいなと思います
という感じでまた何かね気づいたこととか色々あったらねまあ動画とかでシェアしていきますので
よかったらチャンネル登録よろしくお願いします今回は以上ですありがとうございました
アプリで文字起こしのポイント
動画でなんとなくわかっていただけたかと思いますが
うまく文字起こししてもらうにはいくつかポイントがあります。
1.音声文字変換アプリを使え
音声を文字起こしするだけなら他にも優秀なアプリやあなたのお気に入りもあると思いますが
今回のように、アプリを2個同時に立ち上げて行う場合は
同時使用ができるアプリとそうじゃないアプリがありました。
もしかしたら使ってるスマホのアンドロイドのバージョンにもよるかもしれません。
私が今回動画で使用したのは
「音声文字変換」
というアプリです、PLAYストアで無料で入手可能です。
2.スマホの音量調節をしよう
音量は大きい方がいいとき、小さい方がいいときありました。
私の声を再生すると「犬の鳴き声」とか判定されてました(笑)
(周波数が同じ?)
3.再生速度を調整しよう
YouTube動画の場合は再生速度を調整できますね。
やたら早口の音声だと、書き起こしの認識が間に合わないこともありますし
逆に遅すぎると正しく認識しないこともあります。
4、スマホの通知はオフにしよう
スマホの通知設定をオフにしておきましょう。
書き起こし中にメールやLINEを受信するとアプリが止まったり
文字書きおこしを中断したりする場合があります。
5.アンドロイドバージョンを確認しよう
このマルチウィンドウを調べる中でいくつか
アンドロイドのバージョン10から標準対応みたいな記述があったのですが
私のnote8のアンドロイドバージョンは「9」です。
だから使えるアプリに制限があるのか?
精度が落ちるのか?は不明ですが、アンドロイドバージョンが9より古いものだと
使えない方法である可能性もあります。
6.専門用語は苦手
現状、音声文字変換アプリは日常会話などは高精度で認識しますが
業界特有の「専門用語」は理解できません。
そういった音声の書き起こしは難しいかもしれません。
7.iPhoneの人に自慢しよう
今までの経験上、iPhoneを使ってる人はandroidをバカにしてるようなところがあります(笑)
「アンドロイドって遅いんやろ!?」とか・・・
それは格安スマホでしょ?
と思うのですが、そういう人にはアンドロイドの性能の良さを見せつけてやってください(笑)
たぶん、iPadでは出来たとしてもiPhoneではこのマルチウィンドウ、マルチアプリが同じように出来ないはず!!
私のスマホ歴はGalaxy note2 edge note8
あとはiPhone6plus ですがiPhoneにはなじめず早々に子供にあげました。
私にとっては最初に使ったのがGalaxyということもありGalaxyが一番使いやすいんですよね。
YouTube動画は文字起こしする方法は簡単
ここまで色々お伝えしてなんですが・・・
YouTubeにアップされている動画であれば
YouTubeの機能で文字起こしが一瞬で出来ちゃいます。
以下の作業はパソコンで行ってますがスマホでもパソコン画面に表示切替すると同じことが出来ます。
※YouTubeアプリからでは出来ない
ステップ1
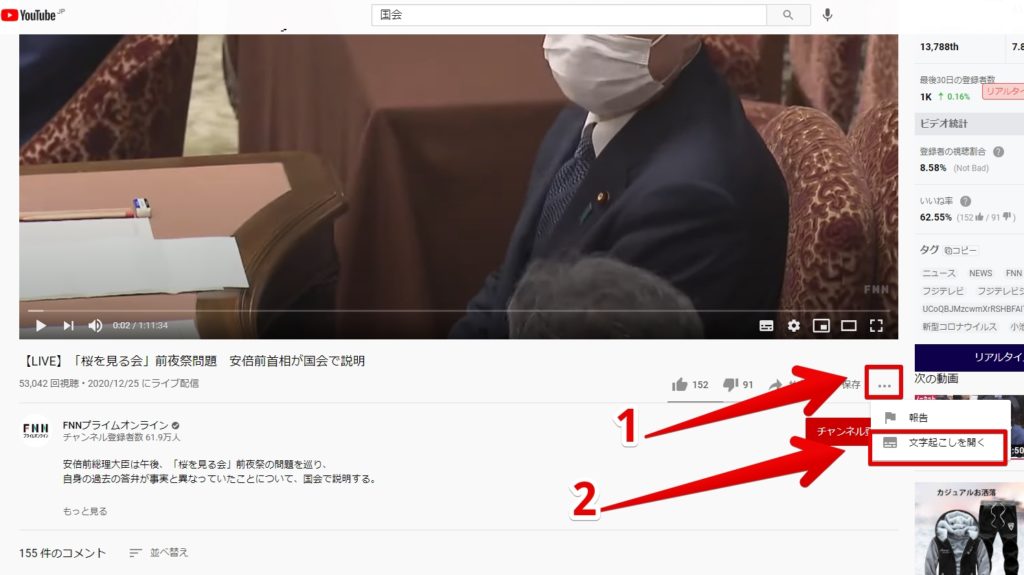
文字起こししたい動画をYouTubeで開き
赤文字の1「・・・」をクリック
すると開くウインドウの「文字起こしを開く」をクリック。
※アップしたばかりの動画はYouTube側がまだデータを取得していないので文字起こしの項目がない。
ステップ2
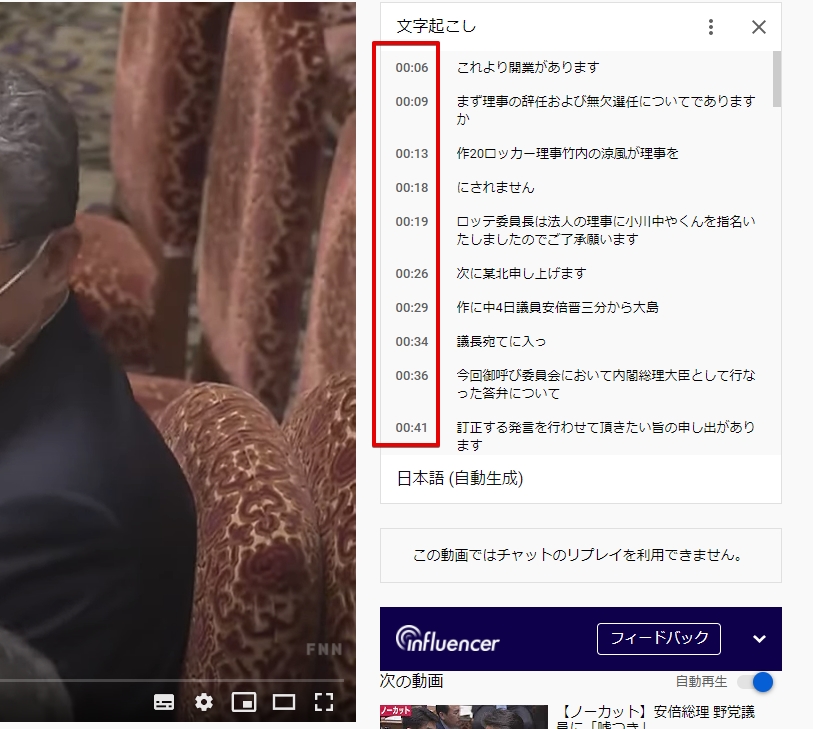
文字起こしが表示されます。
ただ、この時は赤枠部分にタイムスタンプがあり、
そのままコピペするとタイム表示までコピーしてしまうので表示を消します。
ステップ3
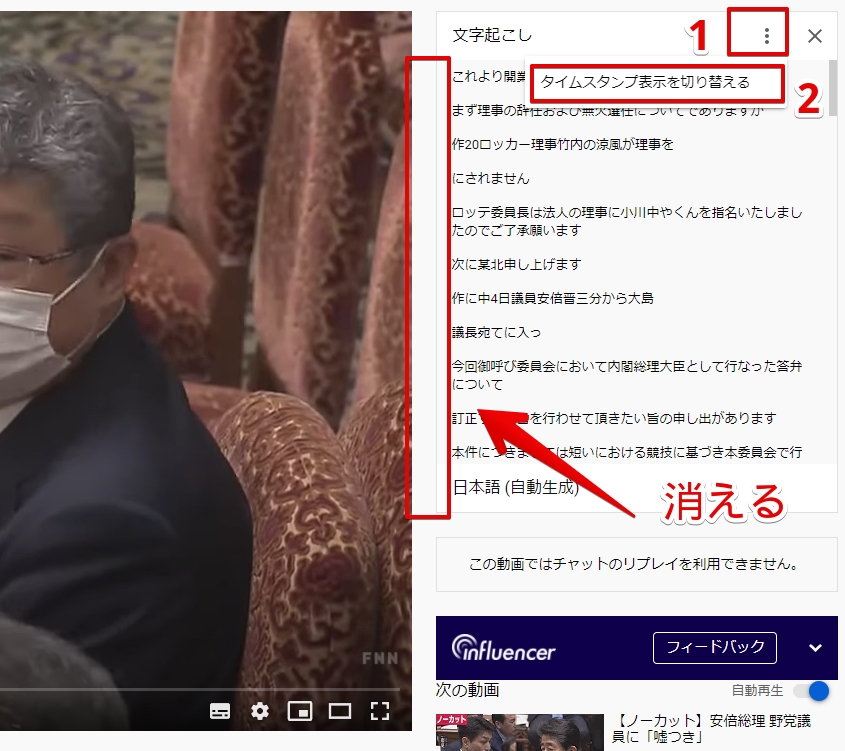
画像内の赤枠で示したように「・・・」をクリックして
「タイムスタンプ表示を切り替える」をクリックする。
するとタイムスタンプが消えますね。
あとは文字起こししても誤字脱字などあるので
必要に応じて修正するといいですね。
これを応用すると、自分のセミナー動画などをYouTubeにアップして
文字起こしすることで、テキストコンテンツも割と楽に作成できますよ!
※文字起こしが正しく認識されるように意識して発音することも大事
スマホで音声を文字起こしするまとめ
今の時点で100%の精度ではありませんので加筆修正は必要ですが
AI(人工知能)は年々賢くなっているので
みんなが使用してデータが貯まれば貯まるほど早く実用的になると思います。
とにかく私は、自分以外のスマホが働いてくれてるのがうれしいので
これからも使っていきます。
また新情報あればシェアするのでこの記事が参考になれば
「いいね」やブックマークお願いします。









